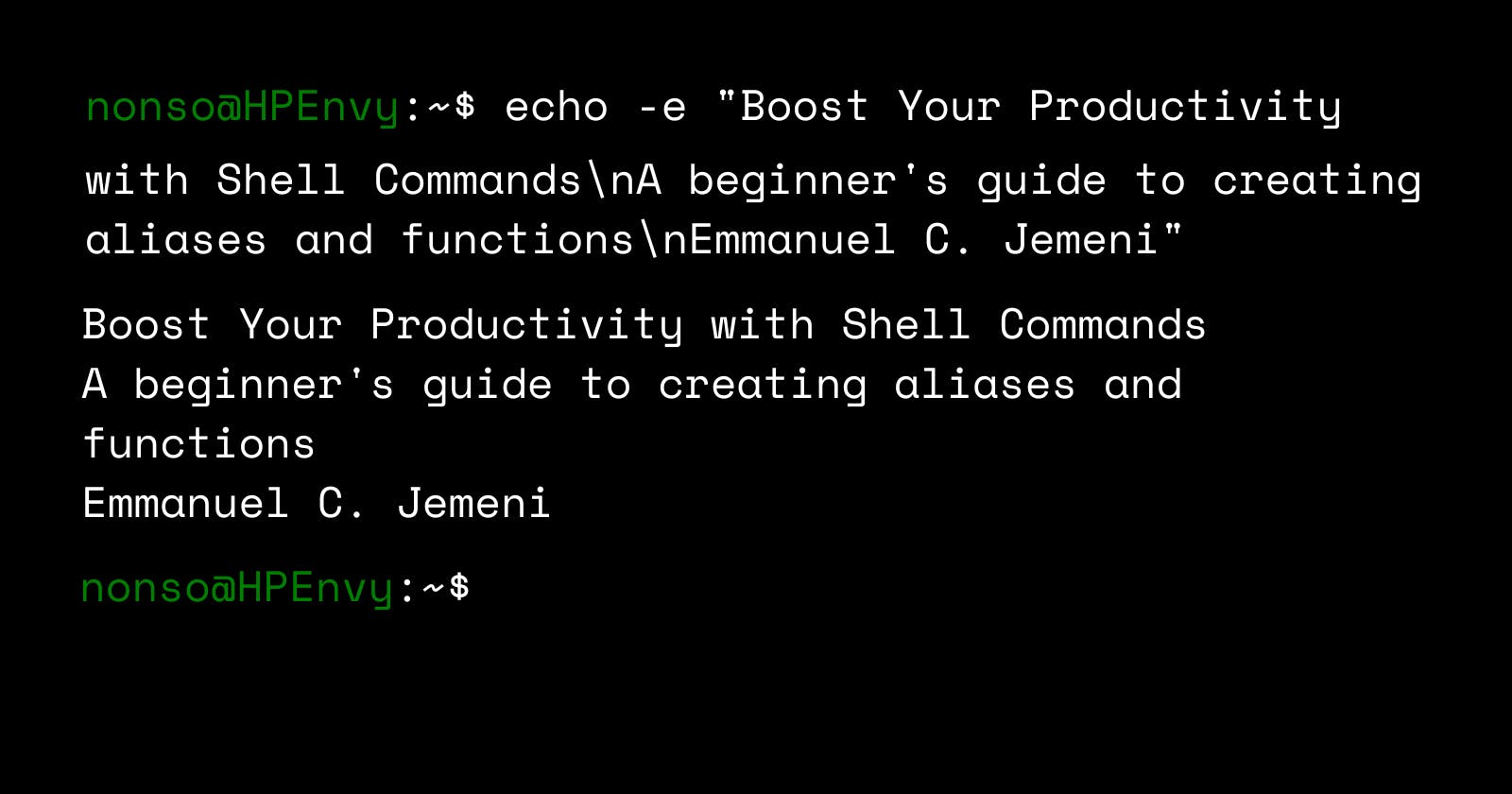Boost Your Productivity with Shell Commands
A beginner's guide to creating aliases and functions
Introduction
If you're familiar with working in a terminal, you've likely encountered various shell commands like ls, cd, and grep.
Whether you want to create a new file, change your system settings or just check the current time, you can do all this with shell commands in your terminal.
However, there's always room for optimization, especially since commands can get overly wordy. When it comes to reducing the number of words or commands you need to type, creating your own commands might be the solution.
In this guide, I'll walk you through the process of crafting your custom shell commands. This tutorial assumes that you've had prior experience using a terminal and are comfortable with basic commands. Let's dive in and enhance your command-line skills!
What you need to know
Fundamental commands like:
ls
cd
grep
Scenario One: Creating and Navigating to a new directory
Suppose you want to create a new folder and navigate to it. You can achieve this with the following commands:
nonso@HPEnvy:~$ mkdir myArticles
nonso@HPEnvy:~$ cd myArticles/
nonso@HPEnvy:~/myArticles$
You could even do it in one line:
nonso@HPEnvy:~$ mkdir myArticles && cd myArticles/
nonso@HPEnvy:~/myArticles$
How about with one command? Something like
nonso@HPEnvy:~$ mkdirandcd myArticles
nonso@HPEnvy:~/myArticles$
mkdirandcd is what we call a function. Behind the scenes, mkdirandcd executes this command we saw earlier: mkdir myArticles && cd myArticles.
How do we make this?
In your home directory, there should be a file called .bashrc.
Open the file with any text editor of your choice. Then scroll to the end and paste the following:
mkdirandcd() {
mkdir -p "$1" && cd "$1"
}
mkdir -p "$1": This command creates a directory with the name provided as the first argument to the function ($1). The-pflag ensures that the command creates parent directories if they don't exist.cd "$1": If the directory creation is successful, the function changes the current directory to the newly created directory.
Now, save the file and run source .bashrc.
Running the command again should produce this:
nonso@HPEnvy:~$ mkdirandcd myArticles
nonso@HPEnvy:~/myArticles$
Scenario Two: Running a virtual environment in Python
If you're not familiar with virtual environments in Python or Python itself, no worries! In the Python world, a virtual environment (often abbreviated as virtualenv or venv) is a tool for managing dependencies.
Imagine you have two projects, Project Alpha and Project Beta, where Alpha requires version 3.0.0 of a package called FicImage, while Beta needs version 2.1.0. A virtual environment is a way of ensuring that the specific versions of packages needed for one project don't clash with those of another.
Now, let's dive into the activation process.
To activate a virtual environment, we need to run:
nonso@HPEnvy:~$ source venv/bin/activate
The command line should look something like this, showing the venv is active.
(venv) nonso@HPEnvy:~$
But what if our venv was not in the home directory? Then we would have to do something like this:
nonso@HPEnvy:~$ cd Documents/FicImage/
nonso@HPEnvy:~/Documents/FicImage$ source venv/bin/activate
(venv) nonso@HPEnvy:~/Documents/FicImage$
"But it's only two lines!"
Well yes, but that's one line too many. Let's see how we can knock it down to one line.
Once again, we could do this:
nonso@HPEnvy:~$ cd Documents/FicImage/ && source venv/bin/activate
(venv) nonso@HPEnvy:~/Documents/FicImage$
And this would work but we want to use one command.
So open up .bashrc with any text editor of your choice, scroll to the end and type the following:
# An alias to change directories and run a venv
alias cdFIvenv='cd /home/nonso/Documents/FicImage && source venv/bin/activate'
Unlike our first scenario, cdFIvenv is an alias and it does not take arguments.
Now save the file and run source .bashrc.
We used the absolute path of the FicImage directory to make sure the command could be run from anywhere.
Now, whenever you type cdFIvenv, magic happens: you jump to the FicImage directory and activate the virtual environment, no matter where you are!
nonso@HPEnvy:~$ cd ..
nonso@HPEnvy:/home$ cd ..
nonso@HPEnvy:/$ cd media/nonso/562E4C252E4BFD0D/Users/HP/Documents/
nonso@HPEnvy:/media/nonso/562E4C252E4BFD0D/Users/HP/Documents$ cdFIvenv
(venv) nonso@HPEnvy:~/Documents/FicImage$
(Extra) Beyond the Basics
The first two scenarios are pretty well rounded but if you want something more complex, come along!
I'm using a touchscreen laptop and I occasionally decide to turn off the touch capability. I do this by using the tool xinput.
nonso@HPEnvy:~$ xinput
⎡ Virtual core pointer id=2 [master pointer (3)]
⎜ ↳ Virtual core XTEST pointer id=4 [slave pointer (2)]
⎜ ↳ 2.4G Mouse id=9 [slave pointer (2)]
⎜ ↳ SynPS/2 Synaptics TouchPad id=13 [slave pointer (2)]
⎜ ↳ ELAN2097:00 04F3:2331 id=11 [slave pointer (2)]
⎣ Virtual core keyboard id=3 [master keyboard (2)]
↳ Virtual core XTEST keyboard id=5 [slave keyboard (3)]
↳ Power Button id=6 [slave keyboard (3)]
↳ Video Bus id=7 [slave keyboard (3)]
↳ Power Button id=8 [slave keyboard (3)]
↳ HP Wide Vision HD: HP Wide Visi id=10 [slave keyboard (3)]
↳ AT Translated Set 2 keyboard id=12 [slave keyboard (3)]
↳ Wireless hotkeys id=14 [slave keyboard (3)]
↳ HP WMI hotkeys id=15 [slave keyboard (3)]
nonso@HPEnvy:~$
To disable my touchscreen, I use the id provided like this:
nonso@HPEnvy:~$ xinput disable <id>
My screen's name is "ELAN2097:00 04F3:2331" so the id is 11.
nonso@HPEnvy:~$ xinput disable 11
And that disables it. Now you might be wondering, why don't I simply create an alias that runs xinput disable 11? It's because the ids can change. I accidentally disabled my keyboard once because I didn't know the ids had changed. So what's the solution?
Well, I can use grep on the output from xinput like this:
nonso@HPEnvy:~$ xinput | grep "ELAN"
⎜ ↳ ELAN2097:00 04F3:2331 id=11 [slave pointer (2)]
And if I take the string I get as output and use grep again:
nonso@HPEnvy:~$ echo "⎜ ↳ ELAN2097:00 04F3:2331 id=11 [slave pointer (2)]" | grep -oP 'id=\K\d+'
11
I get the id!
Let's break down the second grep command:
-o: This flag shows only what matches, so instead of displaying the entire line containing the match, it only shows the actual part of the line that matches the pattern. Meaning, instead of⎜ ↳ ELAN2097:00 04F3:2331 id=11 [slave pointer (2)], we only getid=11.-P: This option tells grep to use Perl-compatible regular expressions (PCRE), which are more advanced and flexible than basic regular expressions.'id=\K\d+': The PCRE we're using here is looking for a string that starts with 'id='. The '\K' tells grep to exclude the 'id=' part of the string, and '\d+' matches all the digits after 'id='.
I could even make it a one-liner so it's more readable
nonso@HPEnvy:~$ xinput | grep "ELAN" | grep -oP 'id=\K\d+'
11
I'm using "ELAN" instead of "ELAN2097:00 04F3:2331" because I'll get the same result anyway and typing the full name takes up space.
Since I have the ID, I can run xinput disable id to disable the touchscreen.
nonso@HPEnvy:~$ xinput disable $(xinput | grep "ELAN" | grep -oP 'id=\K\d+')
And this works! We can save this as an alias and we are done.
If you're wondering why we don't just use
xinput disable (xinput | grep "ELAN" | grep -oP 'id=\K\d+'), it's because it's not valid in bash. You'll get a syntax error.
(Extra) .bash_aliases
If you've explored your .bashrc file, you might have come across a section like this:
# Alias definitions.
# You may want to put all your additions into a separate file like
# ~/.bash_aliases, instead of adding them here directly.
Just above this, you may have noticed some default aliases like
alias ll='ls -alF'oralias la='ls -A'.
Please note that not all systems have this specific section in their .bashrc file.
This section informs us about another location where we can store our custom aliases: a file named .bash_aliases. It's recommended to save your aliases there to maintain a tidy .bashrc. However, this approach only works if the following code is included in your .bashrc:
if [ -f ~/.bash_aliases ]; then
. ~/.bash_aliases
fi
If you don't have a .bash_aliases file, you can manually create one in the same directory as your .bashrc. Just remember to paste the code snippet above into your .bashrc for it to take effect.
Conclusion
To summarise, creating your own shell commands is a game-changer for terminal tasks. From quick folder creation to efficient virtual environment activation, custom commands make the command line a breeze. Armed with the insights from this guide, you're ready to supercharge your command-line skills. Happy coding!
Additional Resources
ls - Manpage
cd - Ubuntu manpage
grep - Manpage or MDN Web Docs
Why are we running
source .bashrc? Here's a great answer from AskUbuntu!Regex101 - A great place for testing and learning about regular expressions.